

We assign the 6 resources each to a Skill Group and Project. The template can handle varying hours by weekday as well. For example, Project Planner 1 is available 8 hours a day from Mon to Fri. We enter the number of hours each resource will be available each weekday. The template will assign 0 availability before start date and after end date.Įnter Resources Capacity – Available Work hours by Weekday Resources can be hired anytime and similarly resources may leave a company anytime. This ensures that only the values are carried over, without impacting the formatting and drop-down validations.Īfter entering resource names, we enter the Start Date of each resource. In the menu that pops up, choose Values under Paste Options. Please make sure that you paste as values.Īfter copying the values, right click on cell A4 in Capacity Sheet. Tip: To help with data entry, you can copy the values you entered in the Settings sheet, for Resources, and then paste in the Capacity sheet. We must enter the resources, provide start and end dates of availability, available hours every weekday and other information related to capacity. Now, we move to the Capacity sheet in the template. Step 6 – Enter list of Resources Step 2: Enter Resources’ Capacity Let’s assume we have 6 resources in total. Hence instead of using ‘Employee’, the term ‘resource’ is generally used. The most commonly used resource in most scenarios is the human resource (can be called as Employee). In our example, we have resources from 2 skill groups: Project Mgmt and Development.Įnter list of Resources available for planning. Skill Group and Skill are used interchangeably in the template. Skill Group is how we can group resources for planning. We will enter 2 projects, to keep it simple. The template allows managing capacity for multiple projects. If a resource works during a holiday, we can enter that as overtime in the VACATION_OVERTIME sheet. We will enter a couple of days in the Holidays table. Each holiday must be entered individually. We can enter our company holidays and the template will set the availability of resources to 0 by default on those days. Since most companies have holidays (other than weekends), it is important that we factor that in when we calculate capacity. Tip: Start entering data right below the Header of each Table
#Capacity planning time durations how to
If you are new to Excel Tables, please see our article on How to use Excel Tables for data entry? Entering the data correctly inside the Excel tables is critical to the functioning of the template. In the next set of inputs, we use Excel Tables. If a resource works during a weekend day, we can enter that as overtime in the VACATION_OVERTIME sheet. We will choose SAT & SUN as weekends for this tutorial. Just click the cell and press the Delete key. If you don’t have any weekends, then leave this input blank. The template will set the availability of resources to 0 by default. We can choose which weekdays are weekends from the list of options available. In most work places, we have days during a week where we don’t work (also called weekends). We will use a 3 month period from to June 30, 2019. The template allows a maximum of 2-year planning period. We will set the planning period by entering a Start Date and End Date. In the Settings sheet, we will enter the basic settings.
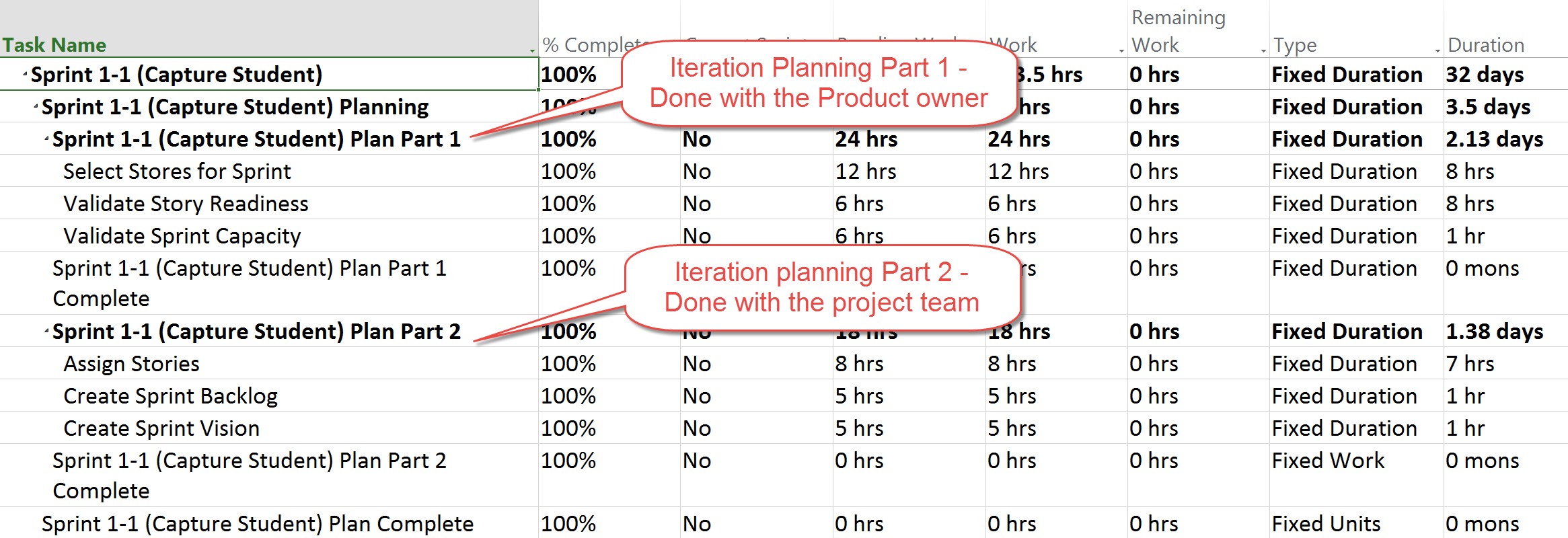


 0 kommentar(er)
0 kommentar(er)
